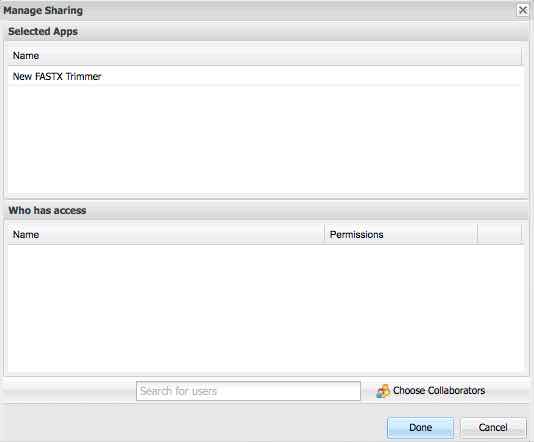Sharing your App or Workflow and Editing the User Manual
New for the 2.11 release is the ability to share unpublished Agave apps as well as DE apps you own.
There are two ways to share an app you created:
You can share an app or workflow with all users by making it public. Once the app is public, you can send the URL to the app to a user to help them quickly find it.
- You can share a private (unpublished) app or workflow (that is, one that is still in your Apps under development folder) with specific users and define the permissions for each user, without having to make the app public to all users. You also can unshare an unpublished app.
Sharing your app with the public
When you make your app public, it becomes available to other CyVerse users in the categories you select, both in the Topic and Operation tabs, or in the HPC tab (if appropriate), as well as in the My public apps category in the My Apps tab.
All apps in a workflow first must be public before the workflow itself can be made public.
Can I edit a published app?
Just a few minor tweaks can be edited once you've published the app, all related to the GUI elements but not the main functionality: just its field labels, tool tips, descriptions of items, and the user manual. If you need to edit more than those items, you must copy and edit the app or workflow, and then make it public again under a different name.
Step 1: Move your sample data files into Community Data
As part of sharing your app or workflow, you must first share the sample data files so you can point to them in your submission form, which you complete in the next step.
Step 2: Publish the app and create your user manual page
After your sample data files have been moved into Community Data, you complete the Public Submission Form, which then becomes the user manual for your app. Providing useful data files and entering complete information on the form helps others learn how to use your app or workflow.
- In the Apps window, click the My Apps tab.
- Click the Apps under development folder and then click the app or workflow in the right panel to make public. Note that all apps in the workflow must already be shared in Community Data before you can publish the workflow.
Click the Share menu and then click Make Public. The Public Submission Form opens.
- Edit a unique name for the app or workflow that is easily identified by the tool and/or intent of the app.
- Enter a brief description (such as its uses and results) of your app.
- Request the categories:
- Click the Operation checkbox, click the arrow to expand the operation categories and subcategories, and select the operation categories in which you would like your app or workflow to be listed in the Operation tab.
- Click the Topic checkbox, click the arrow to expand the topic categories and subcategories, and select the topic categories in which you would like your app or workflow to be listed in the Topic tab.
(You can request a different category later if you change your mind.)
- Click Browse and navigate to the Community Data folder into which you saved your sample data files in the previous section.
- Enter a brief description of the sample input files you used, such as the number of required files and acceptable file format.
- Enter a brief description of the parameters to use when running the sample data you specified in step d.
- Enter a brief description of the expected analysis outputs as a result of the sample data files and specified parameters.
- Click Add and enter the links to the tool (executable or binary) used for your app. For example, you want want to include a link to a paper that references your app.
- Click Submit.
The manual is saved to the DE and may be edited by the app owner, using Markdown format directly within the DE, following instructions in the next section. You can send the URL to a public app to a user as well.
Sharing and unsharing an unpublished app or workflow with specific users
You can share an unpublished DE or Agave app in your Apps under development folder with specified collaborators and define the level of permissions each user has to the app or workflow — much like sharing a data item. When you do so, the app name is displayed in green in the user's Shared with me folder, just like an app in your Apps under development folder.
- In the Apps window, click the My Apps tab.
- Click Apps under development and then click to select the app or workflow to share.
- Click the Share menu and then click Share with Collaborators:
- If you selected more than one app or workflow, click the items to share in the Selected Apps section.
- To share the app with a user or change permission levels for the user:
- Select the user from your Collaborators list.
In the Who has access section, click the Permissions drop-down and select the permission level for the user:
We recommend that unless you are experienced Agave user, you set permissions for your unpublished Agave app within the DE. Because permissions are different between Agave and DE apps, this avoids possible conflicts.
- read allows the user to use the app. This setting applies both to DE and Agave apps.
- write: This setting allows the user to use, copy, and edit the app.
own: This setting allows the user to delete, share the app with other collaborators, and make the app or workflow public, in addition to the other permissions. Use this setting with caution.
The app is displayed with a green name in the user's Shared with me folder in the My Apps tab.
Unsharing a shared unpublished app or workflow
- In your Apps under development folder on the My Apps tab, click to select the app or workflow to unshare.
- Click the Share menu and then click Share with Collaborators.
- Select the user in the Who has access section.
- Click .
The app is removed from the user's Shared with me folder and the user's permissions are retracted.
Editing the User Manual page for your app or workflow
User manuals for apps published after the 2.0 release are stored in the DE in Markdown format and may be edited within the DE.
Manuals and comments for apps or workflows that were shared prior to the 2.0 release remain in the Wiki unless you email CyVerse Support to request that they be moved to the DE.
About your manual
Regardless of where your manual lives, you can edit it, including updating the path to the pertinent test data files and any steps required to test the app.
Editing a manual that was shared publicly or moved to the DE after the 2.0 release
- Open the Apps window and find the app you integrated after the 2.0 release with the manual to edit.
- Click next to the app name.
- Click the Edit tab.
- Edit the text as necessary, using Markdown syntax.
- Click Save.
- Close the window and reopen again to view your changes.
Editing manual shared publicly prior to the 2.0 release (on the Wiki)
- Open the Apps window and find the app you integrated before the 2.0 release with the manual to edit.
- Click next to the app name and then click the User Manual link.
- Click the Edit tab.
- Edit the manual.
- When done, click Save.
- Close the window and reopen again to view your changes.
Requesting a different category for your app or workflow
When you share your app or workflow via the DE, you indicate the category or categories into which you think it should be placed. To request that your app or workflow be moved to a different category after it is public, email CyVerse Support with the app or workflow name, current topic and operation categories, and the desired target topic and operation categories. Note that HPC apps are not categorized in the DE.